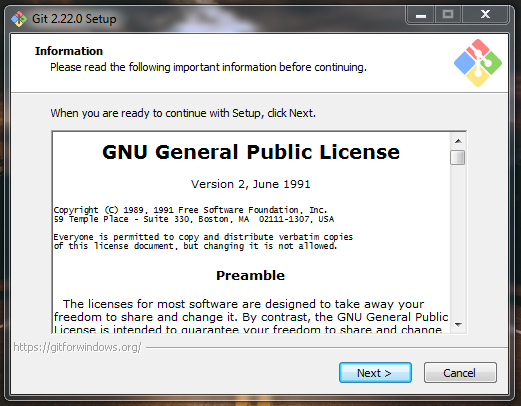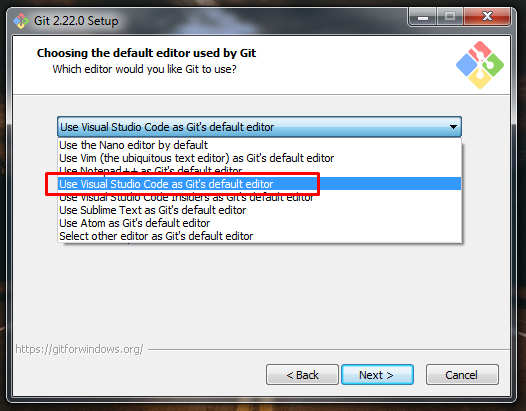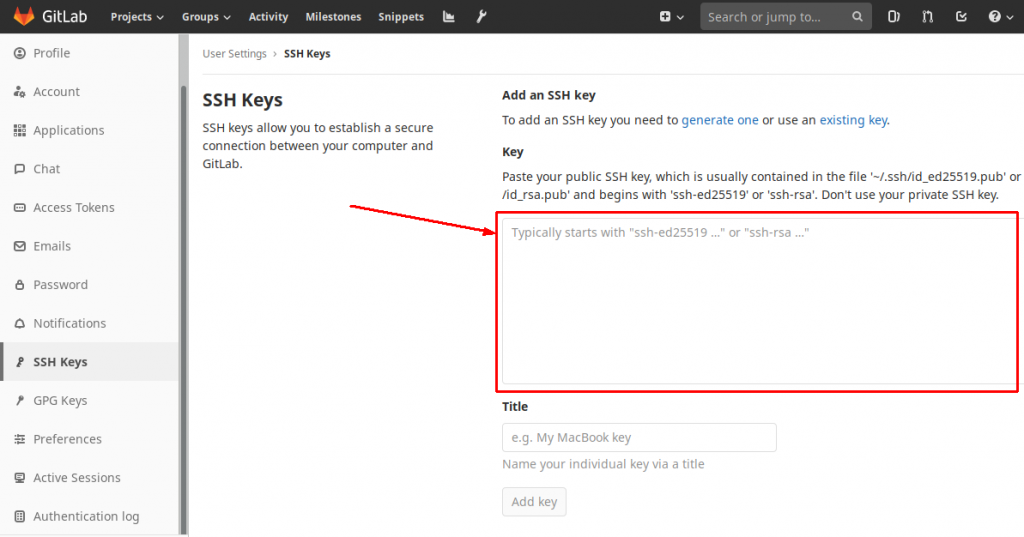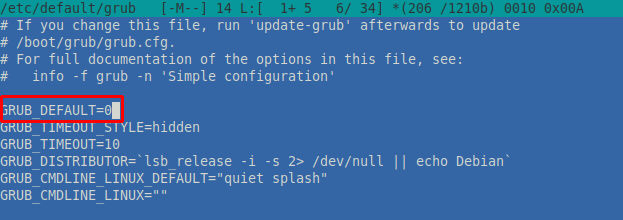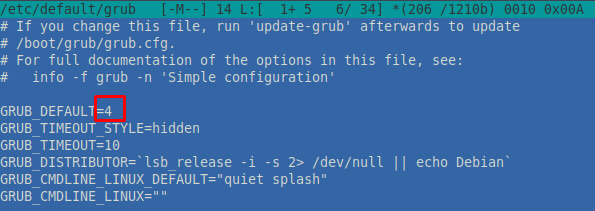SSH або захищена оболонка – це зашифрований протокол, який використовується для адміністрування та спілкування з серверами. Під час роботи з сервером Ubuntu, швидше за все, ви витратите більшу частину часу на термінальний сеанс, підключений до вашого сервера через SSH.
У цьому посібнику ми зупинимось на налаштуванні SSH-ключів для установки на Ubuntu 18.04. SSH-ключі забезпечують простий, безпечний спосіб входу на ваш сервер і рекомендуються для всіх користувачів.
Крок 1 – Створіть ключову пару RSA
Першим кроком є створення пари ключів на клієнтській машині (зазвичай на вашому комп’ютері):
ssh-keygen -b 4096
За замовчуванням ssh-keygen створить 2048-бітну пару ключів RSA, що є достатньо безпечним для більшості випадків використання (ви можете додатково передати параметр
-b 4096 для створення більшого 4096-бітного ключа).
Після введення команди ви побачите повідомлення:
Output
Generating public/private rsa key pair.
Enter file in which to save the key (/your_home/.ssh/id_rsa):
Натисніть клавішу Enter, щоб зберегти пару ключів у .ssh / підкаталозі у вашому домашньому каталозі або вкажіть альтернативний шлях.
Якщо ви раніше генерували пару ключів SSH, ви можете побачити наступне запит:
Output
/home/your_home/.ssh/id_rsa already exists.
Overwrite (y/n)?
Якщо ви вирішите перезаписати ключ на диску, ви більше не зможете авторизуватися за допомогою попереднього ключа. Будьте дуже обережні, вибираючи так, оскільки це руйнівний процес, який неможливо відмінити.
Потім програма запропонує створити пароль для SSH ключа:
Output
Enter passphrase (empty for no passphrase):
Введення пароля не обов’язкове, але дуже рекомендується. Пароль додає додатковий рівень безпеки. Навіть якщо зловмисник заволодіє вашим ключем, він не зможе ним скористатися без пароля.
Потім ви побачите такий вихід:
Output
Your identification has been saved in /your_home/.ssh/id_rsa.
Your public key has been saved in /your_home/.ssh/id_rsa.pub.
The key fingerprint is:
a9:49:2e:2a:5e:33:3e:a9:de:4e:77:11:58:b6:90:26 username@remote_host
The key's randomart image is:
+--[ RSA 2048]----+
| ..o |
| E o= . |
| o. o |
| .. |
| ..S |
| o o. |
| =o.+. |
|. =++.. |
|o=++. |
+-----------------+
Тепер у вас є відкритий та приватний ключ, який ви можете використовувати для автентифікації. Наступним кроком є розміщення відкритого ключа на вашому сервері, щоб ви могли використовувати автентифікацію на основі SSH-ключа для входу.
Крок 2 – Скопіюйте відкритий ключ на сервер Ubuntu
Найшвидший спосіб скопіювати ваш відкритий ключ на хост Ubuntu – це використовувати утиліту під назвою ssh-copy-id.
Копіювання відкритого ключа за допомогою ssh-copy-id
Інструмент ssh-copy-id включений за замовчуванням у багатьох операційних системах, тому він може бути доступний у вашій локальній системі. Щоб цей метод працював, ви вже повинні мати доступ до SSH на основі пароля до свого сервера.
Щоб скористатися утилітою, вам просто потрібно вказати віддалений хост, до якого ви хочете підключитися, та обліковий запис користувача, до якого ви маєте пароль SSH. Це обліковий запис, в який буде скопійовано ваш відкритий ключ SSH.
Синтаксис:
sh-copy-id -i ~/.ssh/mykey username@remote_host
Якщо на вашому сервері запущений SSH на не стандартному порті, ви можете вказати порт, до якого підключатися:
sh-copy-id -p 1234 username@remote_host
Щоб використовувати декілька ключів для різних серверів, в папці .ssh створіть файл config з таким вмістом:
Host server1
IdentityFile ~/.ssh/private-key-1
port 22
Host Server2
IdentityFile ~/.ssh/private-key-2
port 22
Щоб використовувати ключі в операційній системі Windows за допомогою програми Putty – їх потрібно сконвертувати в формат .ppk за допомогою програми puttygen.exe. (Скачати програми Putty та Puttygen можна на офіційному сайті: https://www.putty.org/)
Згенерований .ppk ключ потрібно вказати в налаштуваннях SSH підключення в програмі Putty:
Крок 3 – відключення доступу на сервер за допомогою пароля
Після налаштування доступу на сервер за допомогою SSH ключа для підвищення безпеки сервера потрібно відключити стандартний доступ за допомогою пароля. Це дозволить захистити сервер від підбору пароля зловмисниками.
Для цього потрібно відредагувати файл: /etc/ssh/sshd_config:
PasswordAuthentication no
PermitRootLogin no
Після цього перезевантажте сервер SSH:
sudo service ssh restart
Щоб дозволити доступ по SSH з використання паролю для деяких ІР адресів, в кінці конфігураційного файла пропишіть наступні параметри:
Match Address 192.168.1.0/24,XXX.XXX.XXX.XXX
PasswordAuthentication yes
Замість 192.168.1.0/24,XXX.XXX.XXX.XXX підставте через кому Ваші ІР адреси