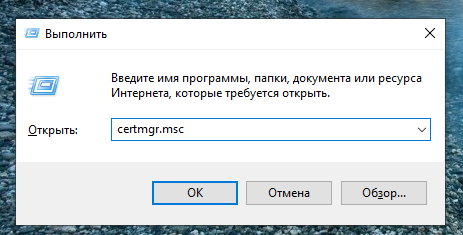Best php open source projects

1. Laravel
This is the best php-framework for new projects, web-sites, internet stores and other network projects.
The GitHub page of Laravel from where you can download and see the project code is: https://github.com/laravel/laravel
2. Symfony
Another PHP framework for web applications is Symfony. It is used by thousands of web applications (including BlaBlaCar.com and Spotify.com) and most of the popular PHP projects (including Drupal and Magento).GitHub Stars: 17.8k+
The GitHub page of Symfony from where you can download and see the project code is: https://github.com/symfony/symfony
3. Composer
Composer helps you declare, manage, and install dependencies of PHP projects.
GitHub Stars: 14.9k+
The GitHub page of Composer from where you can download and see the project code is: https://github.com/composer/composer
4. PHPMailer

PHPMailer is the best php library for sending email. Supports many mail servers including Gmail.
The GitHub page of PHPMailer from where you can download and see the project code is: https://github.com/PHPMailer/PHPMailer
How to view information about ONU on BDCOM OLT
I’ll give you an example of viewing information about ONT (ONU) on EPON OLT BDCOM P3310C, on other models is essentially the same.
Connect to OLT and go into configuration mode:
enable config
To view the ONU list, use the commands:
show epon onu-information show epon active-onu show epon inactive-onu
To view all ONU MAC addresses on interface use command:
show epon onu-information interface EPON 0/1
Example of viewing clients routers MAC addresses on a port or ONU:
show mac address-table interface EPON0/1 show mac address-table interface EPON0/1:5 show mac address-table brief
Viewing the optical power of all ONUs on interface and a specific ONU:
show epon optical-transceiver-diagnosis interface EPON 0/1 show epon interface ePON 0/1:4 onu ctc optical-transceiver-diagnosis
View ONU models and firmware versions:
show epon onu-software-version show epon onu-software-version interface EPON 0/1
View description and status of interfaces:
show interface brief
ONU ethernet port status and viewing statistics:
show epon interface epON 0/1:1 onu port 1 state show epon interface epON 0/1:1 onu port 1 statistics show epon interface epON 0/1:1 onu mac address-table
Also you can see in the saved and active OLT configuration which ONUs are registered:
show configuration show running-config
ONU reboot example:
epon reboot onu interface ePON 0/1:1
How to change MAC address on Mikrotik Routerboard
By default changing MAC address of ethernet interface in Mikrotik Winbox is disabled:

But You can very simple change MAC in terminal.
In left side menu select New Terminal:

Then enter command:
/interface ethernet set ether1 mac-address=XX:XX:XX:XX:XX:XX
Where ether1 is required interface and XX:XX:XX:XX:XX:XX is new MAC address of your device.
Thats all.
Create Shortcut for Windows program in Ubuntu
- Download png icon of your program from Internet.
- Create file name.desktop and insert next code:
[Desktop Entry] Name=ProgramName Exec=wine "/home/user/Programs/ProgramName/ProgramName.exe" Icon=/home/user/Programs/ProgramName/ProgramName.png Type=Application Categories=Wine; Name[en_US]=ProgramName
Change text “ProgramName” to name of your program.
Finally change permission for execution this file. That’s all. See the video:
Create React js application with Yarn
Very simple way to create new application on React JS using Yarn.
First of all install LTS version of Node.js on your computer from official site: https://nodejs.org/en/download/
Then also install stable version of Yarn from official site: https://yarnpkg.com/en/docs/install. (You can read here how to install Yarn in Ubuntu).
Next lets create new folder “react-app” with files of our application. In this folder create two empty files: index.html, package.json, and subfolder src such as on screenshot:

File index.html will have basic html markup:
<!DOCTYPE html>
<html lang="en">
<head>
<meta charset="UTF-8">
<meta name="viewport" content="width=device-width, initial-scale=1.0">
<meta http-equiv="X-UA-Compatible" content="ie=edge">
<title>React App</title>
</head>
<body>
<noscript>
You need to enable JavaScript to run this app.
</noscript>
<div id="root"></div>
<!-- Bundle -->
<script src="./src/index.js"></script>
</body>
</html>
In subfolder src create file index.js, it will be main file of our react application:

Source code of index.js file:
import React from 'react';
import ReactDOM from 'react-dom';
const App = () => (
<div>
React App
</div>
);
ReactDOM.render(<App />, document.getElementById('root'))
In file package.json write next code:
{
"name": "ReactApp",
"author": "Author Name",
"license": "License Name",
"homepage": "Author Website",
"email": "Author Email",
"version": "1.0.0",
"scripts": {
"start": "cross-env NODE_ENV=development parcel index.html --no-cache -d build/dev",
"build": "cross-env NODE_ENV=production parcel build index.html --no-cache -d build/production"
},
"dependencies": {
"@hot-loader/react-dom": "^16.8.4",
"cross-env": "^5.2.0",
"parcel-bundler": "latest",
"react": "^16.8.4",
"react-dom": "^16.8.4"
},
"devDependencies": {
"babel-core": "^6.26.3",
"babel-plugin-import": "^1.11.0",
"babel-preset-react-app": "^7.0.1"
}
}
This file contains information about your project and all outsiders packages, used in your application.
That’s all, our simple react application ready. Now lets run it. Open your command line and go to your project folder:

To compose your application write command:
yarn
Yarn will download all packages and compose your application:

To run your program just enter command:
yarn start
This command builds your react application and start local server http://localhost:1234

Enter on this address in your browser and you will see your application:

Now if you change any source code in your project, it will be automatic changed in browser:

That’s all, finally look in folder build. There You will find compiled JavaScript code with your application which you can use in production.

React it’s simple! Good luck 😉
Reinstall youtube-dl on Ubuntu 18.04
First remove old version of youtube-dl if installed:
sudo apt-get remove youtube-dl
Next install latest version of youtube-dl and install it:
sudo wget https://yt-dl.org/downloads/latest/youtube-dl -O /usr/local/bin/youtube-dl sudo chmod a+rx /usr/local/bin/youtube-dl
If you have an error such “/usr/bin/env ‘python’ no such file or directory youtube-dl” – thats meen than you does not have installed python, or you install python3. Install python by command:
sudo apt install python-minimal
Or you can start youtube-dl with python3:
python3 /usr/local/bin/youtube-dl
Or you can create symbolic link python3->python with following command:
sudo ln -s /usr/bin/python3 /usr/local/bin/python
Налаштування BDCOM P3310

Підключіть кабель в COM порт комп’ютера та Console порт на оптичному терміналі. Вікрийте програму Putty та підключіться до COM порта на швидкості 9600
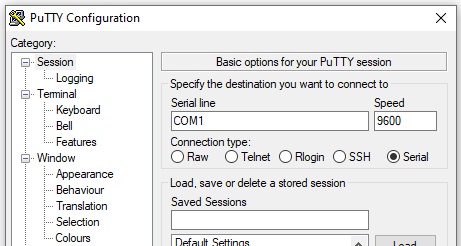
Для входу в консоль введіть логін: admin, пароль: admin
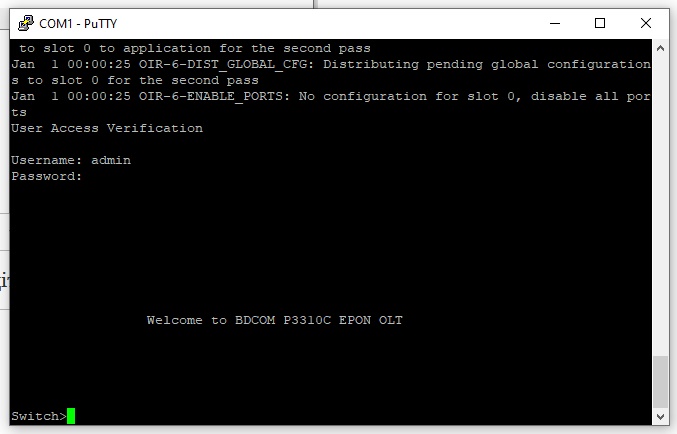
Після підключення перейдемо в рожим налаштування, для йього введіть по черзі наступні команди:
enable config
Щоб переглянути поточну збережену і активну конфігурацію введіть команди:
show configuration show running-config
Приступаємо до налаштування!
1) Вилучимо стандартний vlan 1 і додамо vlan управління (у мене він 1000), vlan 1001 (клієнтський):
ІР адреса оптичного терміналу: 10.10.0.3
Шлюз по замовчуванню 10.10.0.1 (у вас ці настройки можуть бути іншими)
no interface vlan 1 vlan 1000,1001 exit interface vlan 1000 description core ip address 10.10.0.3 255.255.255.0 exit ip default-gateway 10.10.0.1
П’ятий комбо порт я налаштував як вхідний (1000 – vlan управління, 1001 – клієнтський):
interface gigaEthernet 0/5 description UPLINK no shutdown switchport trunk vlan-allowed 1000 switchport trunk vlan-allowed add 1001 switchport trunk vlan-untagged none switchport mode trunk exit
Вибрав комбо порт щоб можна було включити вхідний лінк по міді або SFP.
3) Напишемо шаблон для онушок (надалі вони самі будуть реєструватися, потрібно буде тільки дописувати опис і зберігати конфиг):
epon onu-config-template user1 cmd-sequence 001 epon onu port 1 ctc vlan mode tag 1001 cmd-sequence 002 epon onu port 1 ctc loopback detect cmd-sequence 003 epon onu port 2 ctc vlan mode tag 1001 cmd-sequence 004 epon onu port 2 ctc loopback detect cmd-sequence 005 epon onu port 3 ctc vlan mode tag 1001 cmd-sequence 006 epon onu port 3 ctc loopback detect cmd-sequence 007 epon onu port 4 ctc vlan mode tag 1001 cmd-sequence 008 epon onu port 4 ctc loopback detect cmd-sequence 009 loopback-detection recovery-time 7200 exit
Налаштуємо EPON порти:
interface EPON0/1 no shutdown description ixnfo switchport trunk vlan-untagged none switchport trunk vlan-allowed 1001 switchport mode trunk epon pre-config-template user1 binded-onu-llid 1-64 filter dhcp switchport protected 1 interface EPON0/2 no shutdown description ixnfo switchport trunk vlan-untagged none switchport trunk vlan-allowed 1001 switchport mode trunk epon pre-config-template user1 binded-onu-llid 1-64 filter dhcp switchport protected 2 interface EPON0/3 no shutdown description ixnfo switchport trunk vlan-untagged none switchport trunk vlan-allowed 1001 switchport mode trunk epon pre-config-template user1 binded-onu-llid 1-64 filter dhcp switchport protected 3 interface EPON0/4 no shutdown description ixnfo switchport trunk vlan-untagged none switchport trunk vlan-allowed 1001 switchport mode trunk epon pre-config-template user1 binded-onu-llid 1-64 filter dhcp switchport protected 4
Добавимо адміністратора і пароль (замість слова TEXT введіть ваш пароль):
aaa authentication login default local aaa authentication enable default none aaa authorization exec default local username admin password 0 TEXT enable password 0 TEXT service password-encryption
Вкажемо з яких адрес дозволено підключатися адміну:
ip access-list standard MANAGEMENT permit 10.0.0.0 255.0.0.0 permit 192.168.1.0 255.255.255.0 exit ip telnet access-class MANAGEMENT
Вкажемо часовий пояс і NTP-сервер з яким синхронізувати час (на нових прошивках замість sntp потрібно писати ntp):
time-zone Kyiv +2 sntp server 10.10.0.1 sntp query-interval 3600
Налаштуємо SNMP для збору статистики:
snmp-server location test snmp-server contact test snmp-server community public ro MANAGEMENT
Налаштуємо ім’я пристрою (замість тексту olt_3 введіть назву вашого пристрою) і довжину консольного рядка:
hostname olt_3 terminal width 256 terminal length 256
Відключимо HTTP (за бажанням)
no ip http server
Або налаштуємо з доступом по IP з раніше створеного access-list
ip http server ip http access-class MANAGEMENT
Вкажемо період в секундах через який повинен включаться порт після стану error-disable:
error-disable-recovery 10800
Зберігаємо налаштування:
write
На нових прошивках зберігаємо так:
write all
На цьому основна настройка завершена.
Додаткові налаштування
Виберемо потрібну ONU і додамо опис:
interface EPON0/1:1 description TEXT
За бажанням замість telnet можна використовувати SSH, який включається командою:
ip sshd enable
Якщо яка-небудь ONU флудить, наприклад EPON0/2:28, то можна відключити на ній ethernet порт (при петлі це не допоможе):
interface EPON0/2:28 epon onu port 1 ctc shutdown
При петлі можна додати ONU в чорний список і видалити з порта, після цього ONU не зможе автоматично зареєструватися, а в лог файлі будуть записи «reject»:
interface EPON0/2 epon onu-blacklist mac e067.b37d.d3d3 no epon bind-onu mac e067.b37d.d3d3
Дозволити на ONU тільки два MAC адреси можна так:
interface EPON0/2:2 switchport port-security dynamic maximum 2 switchport port-security mode dynamic
Перегляд версії прошивки, MTU, списку адміністраторів:
show version show system mtu show local-users
Скидання на заводські налаштування:
delete startup-config reboot
How to add certificate in Windows 10
Press Win+R and type certmgr.msc command in Run window.
Click Trusted Root Certification Authorities and right-click Certificates to open a context menu.
Select All Tasks > Import on the context menu to open the window shown below.
How to reboot Mikrotik if ping failed
Let’s write script that reboot mikrotik device if no ping to gateway.
First of all lets go to menu System -> Script in Winbox and create new script with name PingCheck
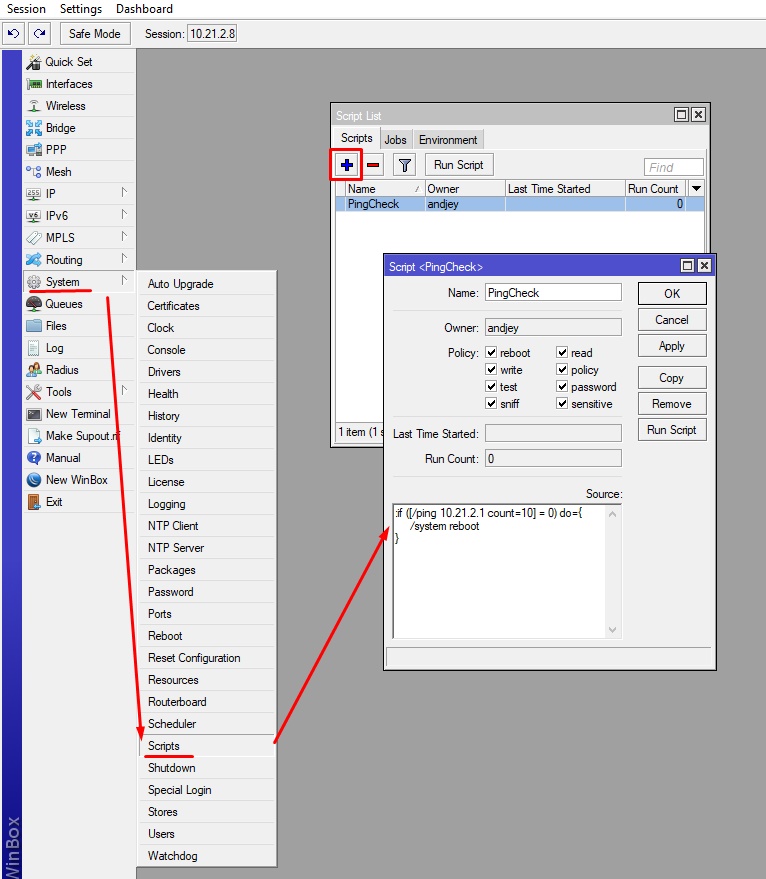
Write this core in field Source:
:if ([/ping 10.21.2.1 count=10] = 0) do={
/system reboot
}
Don’t forget to change IP 10.21.2.1 to yours gateway IP address.
Now lets create scheduler that will start this script every 10 minutes. Go to menu System -> Scheduler and create new task:
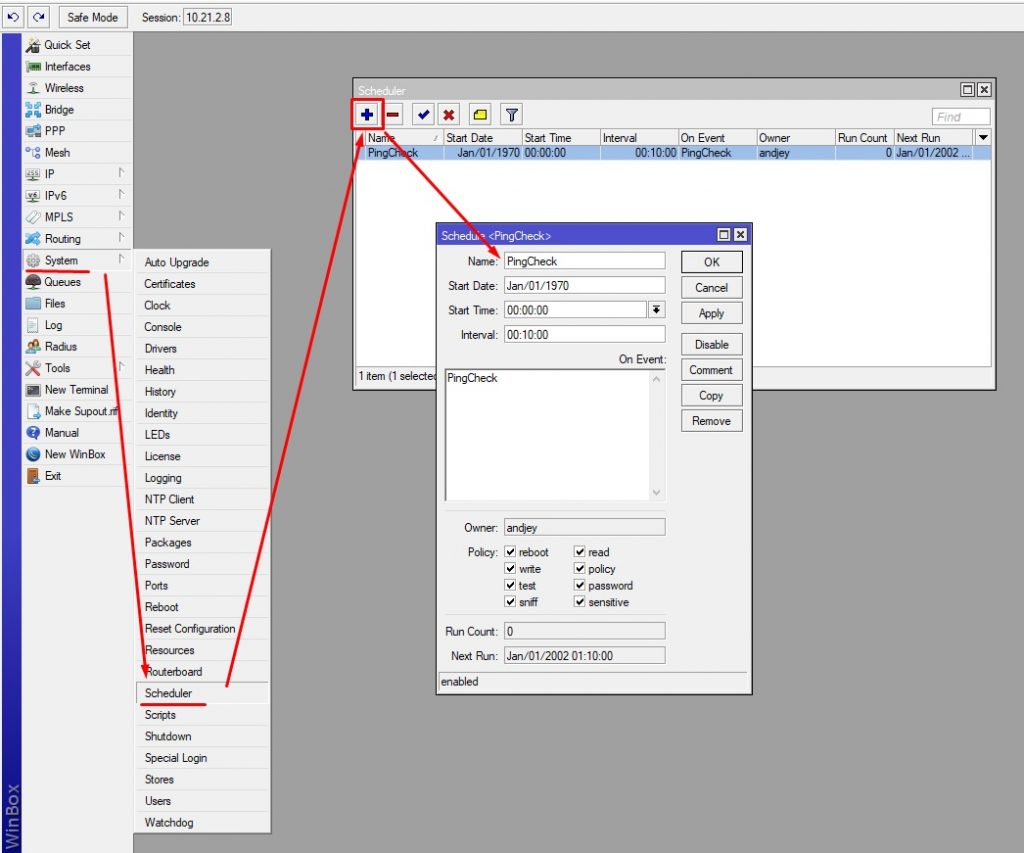
Write some name of new task, set start date Jan/01/1970, time 00:00:00 and run interval 00:10:00. Don’t forget to write script name PingCheck in field On Event.
That’s all.