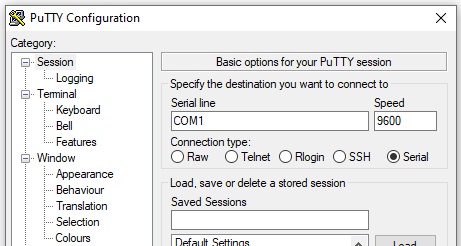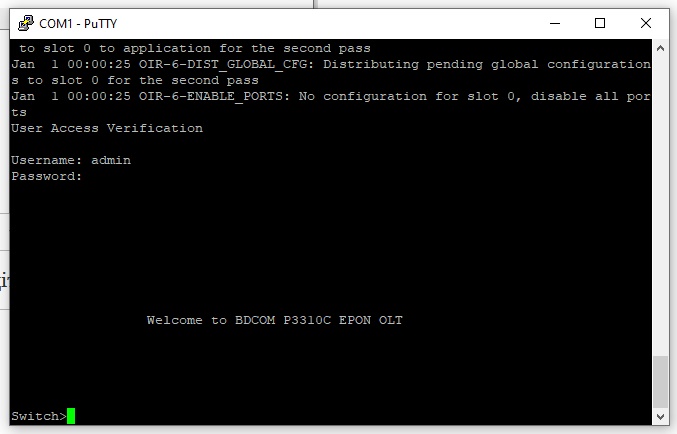Підключіть кабель в COM порт комп’ютера та Console порт на оптичному терміналі. Вікрийте програму Putty та підключіться до COM порта на швидкості 9600
Для входу в консоль введіть логін: admin, пароль: admin
Після підключення перейдемо в рожим налаштування, для йього введіть по черзі наступні команди:
enable
config
Щоб переглянути поточну збережену і активну конфігурацію введіть команди:
show configuration
show running-config
Приступаємо до налаштування!
1) Вилучимо стандартний vlan 1 і додамо vlan управління (у мене він 1000), vlan 1001 (клієнтський):
ІР адреса оптичного терміналу: 10.10.0.3
Шлюз по замовчуванню 10.10.0.1 (у вас ці настройки можуть бути іншими)
no interface vlan 1
vlan 1000,1001
exit
interface vlan 1000
description core
ip address 10.10.0.3 255.255.255.0
exit
ip default-gateway 10.10.0.1
П’ятий комбо порт я налаштував як вхідний (1000 – vlan управління, 1001 – клієнтський):
interface gigaEthernet 0/5
description UPLINK
no shutdown
switchport trunk vlan-allowed 1000
switchport trunk vlan-allowed add 1001
switchport trunk vlan-untagged none
switchport mode trunk
exit
Вибрав комбо порт щоб можна було включити вхідний лінк по міді або SFP.
3) Напишемо шаблон для онушок (надалі вони самі будуть реєструватися, потрібно буде тільки дописувати опис і зберігати конфиг):
epon onu-config-template user1
cmd-sequence 001 epon onu port 1 ctc vlan mode tag 1001
cmd-sequence 002 epon onu port 1 ctc loopback detect
cmd-sequence 003 epon onu port 2 ctc vlan mode tag 1001
cmd-sequence 004 epon onu port 2 ctc loopback detect
cmd-sequence 005 epon onu port 3 ctc vlan mode tag 1001
cmd-sequence 006 epon onu port 3 ctc loopback detect
cmd-sequence 007 epon onu port 4 ctc vlan mode tag 1001
cmd-sequence 008 epon onu port 4 ctc loopback detect
cmd-sequence 009 loopback-detection recovery-time 7200
exit
Налаштуємо EPON порти:
interface EPON0/1
no shutdown
description ixnfo
switchport trunk vlan-untagged none
switchport trunk vlan-allowed 1001
switchport mode trunk
epon pre-config-template user1 binded-onu-llid 1-64
filter dhcp
switchport protected 1
interface EPON0/2
no shutdown
description ixnfo
switchport trunk vlan-untagged none
switchport trunk vlan-allowed 1001
switchport mode trunk
epon pre-config-template user1 binded-onu-llid 1-64
filter dhcp
switchport protected 2
interface EPON0/3
no shutdown
description ixnfo
switchport trunk vlan-untagged none
switchport trunk vlan-allowed 1001
switchport mode trunk
epon pre-config-template user1 binded-onu-llid 1-64
filter dhcp
switchport protected 3
interface EPON0/4
no shutdown
description ixnfo
switchport trunk vlan-untagged none
switchport trunk vlan-allowed 1001
switchport mode trunk
epon pre-config-template user1 binded-onu-llid 1-64
filter dhcp
switchport protected 4
Добавимо адміністратора і пароль (замість слова TEXT введіть ваш пароль):
aaa authentication login default local
aaa authentication enable default none
aaa authorization exec default local
username admin password 0 TEXT
enable password 0 TEXT
service password-encryption
Вкажемо з яких адрес дозволено підключатися адміну:
ip access-list standard MANAGEMENT
permit 10.0.0.0 255.0.0.0
permit 192.168.1.0 255.255.255.0
exit
ip telnet access-class MANAGEMENT
Вкажемо часовий пояс і NTP-сервер з яким синхронізувати час (на нових прошивках замість sntp потрібно писати ntp):
time-zone Kyiv +2
sntp server 10.10.0.1
sntp query-interval 3600
Налаштуємо SNMP для збору статистики:
snmp-server location test
snmp-server contact test
snmp-server community public ro MANAGEMENT
Налаштуємо ім’я пристрою (замість тексту olt_3 введіть назву вашого пристрою) і довжину консольного рядка:
hostname olt_3
terminal width 256
terminal length 256
Відключимо HTTP (за бажанням)
no ip http server
Або налаштуємо з доступом по IP з раніше створеного access-list
ip http server
ip http access-class MANAGEMENT
Вкажемо період в секундах через який повинен включаться порт після стану error-disable:
error-disable-recovery 10800
Зберігаємо налаштування:
write
На нових прошивках зберігаємо так:
write all
На цьому основна настройка завершена.
Додаткові налаштування
Виберемо потрібну ONU і додамо опис:
interface EPON0/1:1
description TEXT
За бажанням замість telnet можна використовувати SSH, який включається командою:
ip sshd enable
Якщо яка-небудь ONU флудить, наприклад EPON0/2:28, то можна відключити на ній ethernet порт (при петлі це не допоможе):
interface EPON0/2:28
epon onu port 1 ctc shutdown
При петлі можна додати ONU в чорний список і видалити з порта, після цього ONU не зможе автоматично зареєструватися, а в лог файлі будуть записи «reject»:
interface EPON0/2
epon onu-blacklist mac e067.b37d.d3d3
no epon bind-onu mac e067.b37d.d3d3
Дозволити на ONU тільки два MAC адреси можна так:
interface EPON0/2:2
switchport port-security dynamic maximum 2
switchport port-security mode dynamic
Перегляд версії прошивки, MTU, списку адміністраторів:
show version
show system mtu
show local-users
Скидання на заводські налаштування:
delete startup-config
reboot