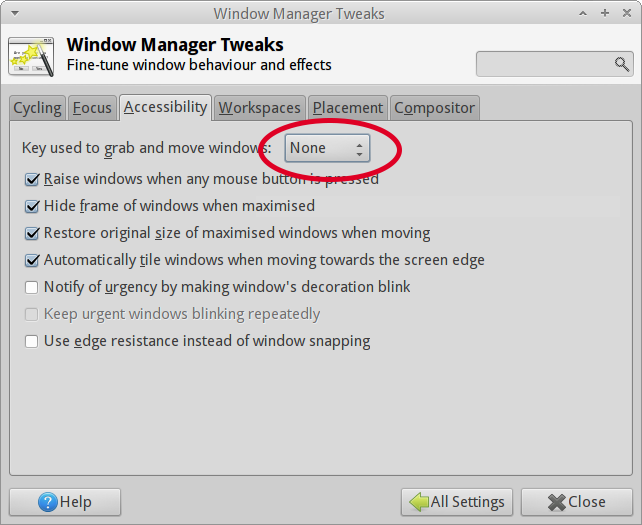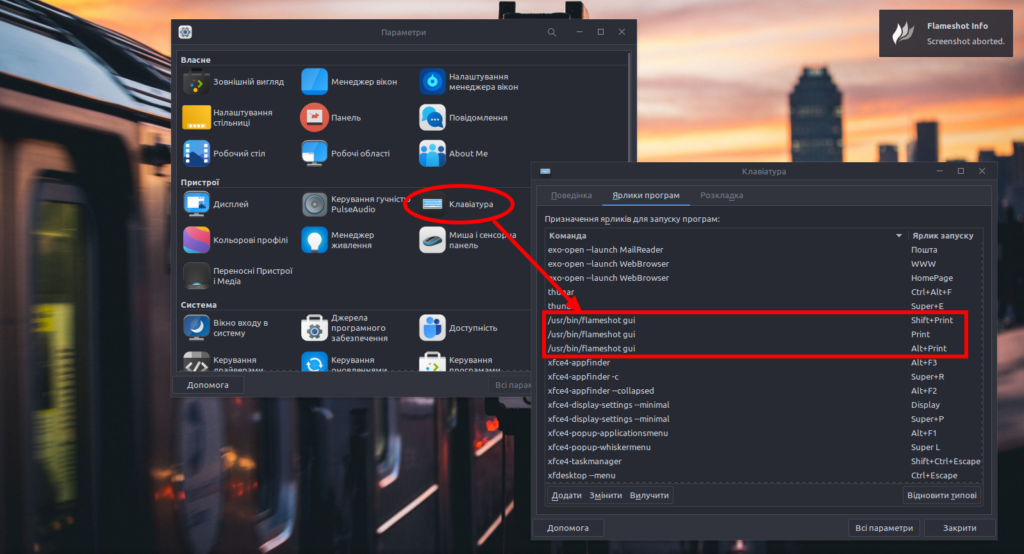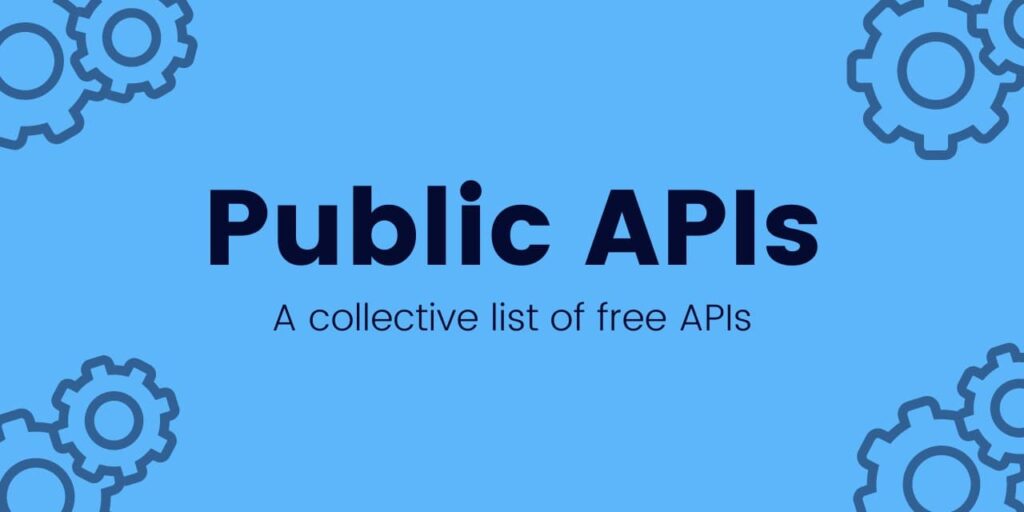The specs for SL-61D comes in these configurations with a retail price tag. The configuration Soltek provides comes with a Intel Pentium II/III or Celeron Slot 1 Ultra ATA/33 PCI/ISA/AGP n/a,.

This Soltek Motherboard can take up to 768 MB ram, with a fixed amount of 0 MB (removable) installed PC100 SDRAM DIMMs.
This full-featured mainstream Motherboard enhances the previous generation Soltek models with the chipsets and new levels of customization. Get the best experience on your Soltek SL-61D Motherboard with improved performance, make it easy to create a home network and share all of your favorite items.

The specs of Motherboard shows full configuration information. The SL-61D is designed for users who require maximum performance in a mainstream Motherboard. Even with its form factor design, the SL-61D doesn’t skimp on performance offering the ideal blend of power and efficiency. The SL-61D is sure to leave a lasting impression with its easy to use and slim design. Located on the side of the unit, the modular bay’s innovative latch is designed for easy insertion and removal of the various module options.
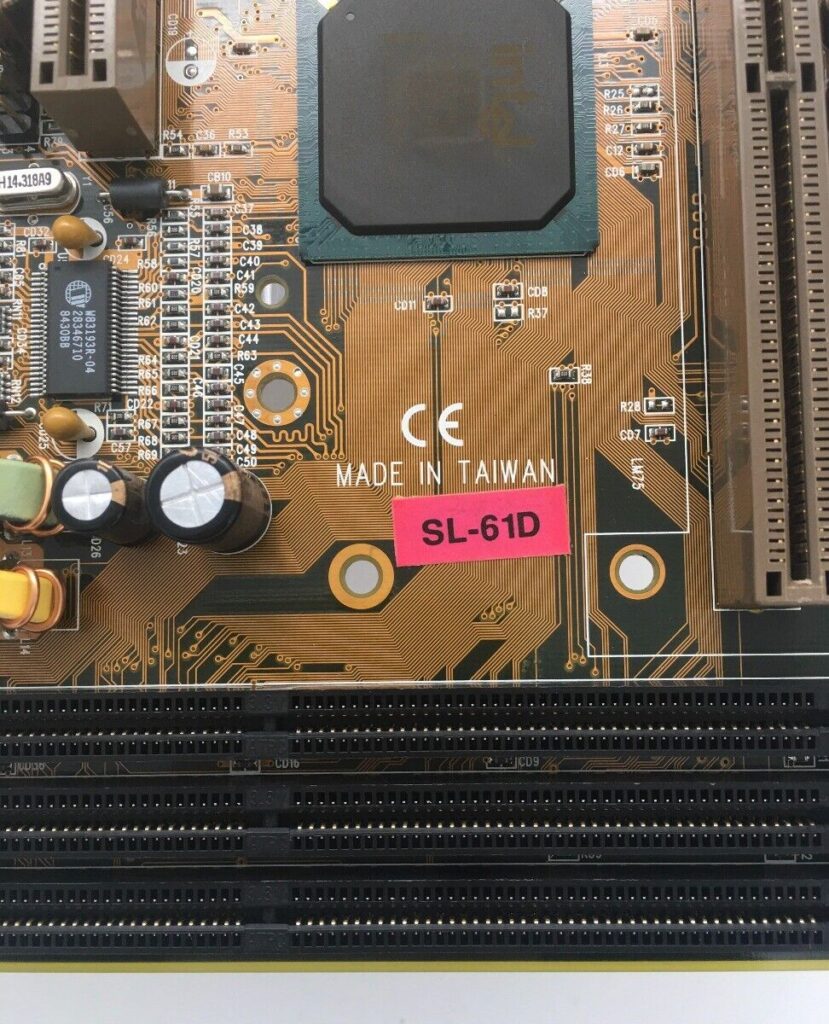
The SL-61D Motherboard only supports Intel Pentium II/III or Celeron. The SL-61D features two on-board data caches for transferring information to and from the processor. These caches are known as the L1 and L2 caches. The SL-61D L1 cache is 64 kilobytes in size, while its L2 cache is rated at either one or two megabytes.
When you have a clear idea of which Motherboard best suits your needs, check for its specifications. As the SL-61D is supported by Soltek, check if the Motherboard has full support and warranties by its manufacturer, like SL-61D specs you will have lots of options from the Motherboard manufacturer to choose from, like the Motherboard processor, Motherboard RAM, its graphics capacity, Motherboard display options and specs, and other features that the Motherboard provides.