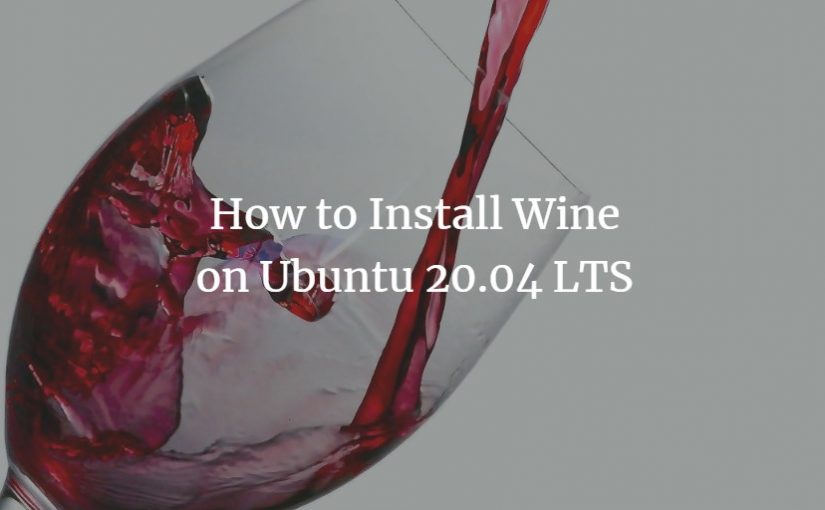1. Backup current certificates in directory /usr/local/hestia/ssl/:
mv /usr/local/hestia/ssl/certificate.crt /usr/local/hestia/ssl/certificate.crt.old mv /usr/local/hestia/ssl/certificate.key /usr/local/hestia/ssl/certificate.key.old
2. In directory /usr/local/vesta/ssl/ make symbol links to certificates, that we use on our site (for example: site.com):
ln -s /home/admin/conf/web/site.com/ssl/site.com.crt /usr/local/hestia/ssl/certificate.crt ln -s /home/admin/conf/web/site.com/ssl/site.com.key /usr/local/hestia/ssl/certificate.key
3. Restart Hestia service:
service hestia restart