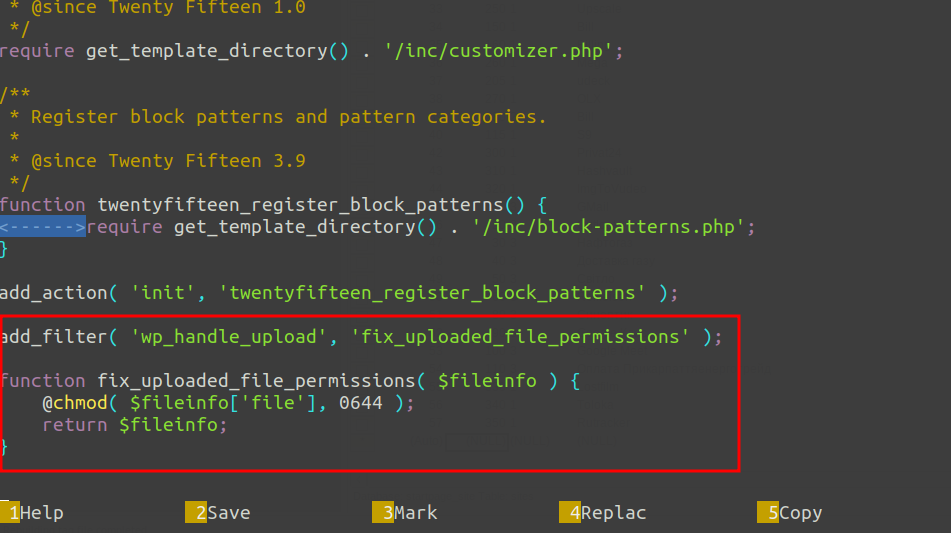У цій статті розглянемо приклад конфігурації OLT BDCOM P3310C, де клієнтський MikroTik отримує IP по DHCP у додатковому VLAN. Також розберемо типові помилки та способи їх виправлення.
Ситуація
Маємо такі налаштування:
- Порт GigaEthernet0/1 підключений до клієнтського MikroTik, VLAN 1022 як native (untagged) та VLAN 500 як додатковий тегований VLAN.
- Порт GigaEthernet0/5 — uplink до DHCP-сервера, де також піднятий VLAN 500.
Проблема: MikroTik не отримував IP через DHCP на VLAN 500, хоча IP на VLAN 1022 отримував нормально.
Діагностика
Першим кроком перевірили MAC-таблицю OLT:
show mac address-table vlan 500
Було видно тільки MAC клієнта на порту g0/1. MAC uplink порту g0/5 відсутній — DHCP DISCOVER не проходив.
Також перевірили конфігурацію VLAN:
show vlan
Спочатку VLAN 500 був прив’язаний до портів g0/1, g0/5 та epon0/x (EPON-порти).
Причина
На BDCOM P3310C, якщо VLAN одночасно присутній на EPON-портах та Ethernet-портах, але немає активної ONU на EPON, L2-трафік між Ethernet-портами не форвардиться. Тому DHCP DISCOVER від клієнта не доходив до uplink.
Також важливо зазначити: просто прописати switchport trunk vlan-allowed 500 на портах не гарантує, що VLAN буде працювати. На BDCOM VLAN потрібно додатково створити глобально і явно вказати, на яких портах він має працювати. Лише після цього трафік VLAN буде коректно комутуватися між портами.
Рішення
- Прибрали VLAN 500 з EPON-портів. Тепер VLAN 500 присутній тільки на g0/1, g0/5, g0/6.
- Створили VLAN 500 глобально та вказали порти:
vlan 500 port g0/1 port g0/5 exit
- Перезапустили порти (shutdown/no shutdown) і очищали MAC-таблицю:
clear mac address-table dynamic vlan 500
- Перезапустили DHCP-клієнт на MikroTik для VLAN 500:
/ip dhcp-client release [find interface=vlan.500] /ip dhcp-client renew [find interface=vlan.500]
- Перевірили MAC-таблицю:
show mac address-table vlan 500
Тепер з’явилися два MAC — клієнт на g0/1 та uplink на g0/5.
Результат
Після цих змін MikroTik отримав IP через DHCP на VLAN 500, VLAN 1022 також працює без змін. Проблема вирішена.
Висновок
При налаштуванні додаткових VLAN на OLT BDCOM потрібно враховувати особливості L2-бріджу між Ethernet та EPON-портами. VLAN, який одночасно присутній на EPON і Ethernet без активної ONU, може блокувати трафік між портами Ethernet. Також просто прописати switchport trunk vlan-allowed недостатньо — VLAN потрібно створювати глобально та явно вказувати порти, на яких він має працювати. Це гарантує коректну роботу DHCP та іншого трафіку VLAN.